Siapa yang tidak kenal Microsoft Office, software office ini sudah pasti ada di komputer / laptop. Salah satu versi Microsoft Office yang paling banyak digunakan adalah Microsoft Office 2013.
Microsoft Office 2013 resmi diluncurkan pada tanggal 29 Januari 2013 dimana software ini disambut baik oleh penggunanya yang sebelumnya menggunakan versi yang lebih jadul yakni Microsoft Office 2007 dan Microsoft Office 2010.
Meskipun memiliki fungsi dan kegunaan yang tidak jauh berbeda dengan pendahulunya, Microsoft Office 2013 memiliki tampilan menu dan navigasi yang lebih modern dan minimalist. Tentu hal ini menjadi nilai plus tersendiri dari Microsoft Office 2013. Di dalamnya terdapat 4 software utama yakni Microsoft Word, Microsoft Excel, Microsoft PowerPoint dan Microsoft OneNote.
Dalam artikel kali ini saya akan menjelaskan secara lengkap mengenai cara install Microsoft Office 2013 untuk pemula. Dari mulai mendownload file installernya sampai dengan proses instalasinya, semua akan saya bahas secara tuntas. Yuk simak langkah-langkah cara install Microsoft Office 2013 dibawah ini:
1. Silakan download file installer Microsoft Office 2013 melalui link ini. Ukuran filenya sekitar kurang lebih 2GB. Kemudian pastikan juga anda sudah menginstall WinRAR untuk keperluan mengektrak filenya nanti. Jika tidak punya, download melalui link ini.
2. Selanjutnya klik kanan file kemudian pilih Mount.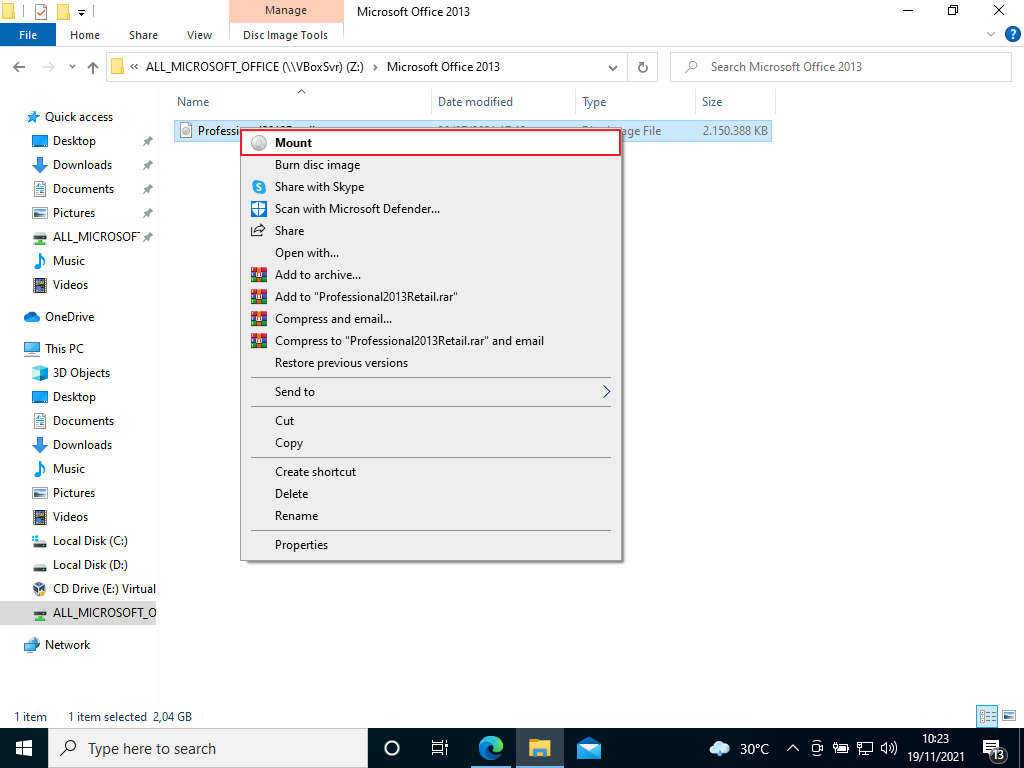
3. Selanjutnya jendela virtual CD drive akan terbuka. Kemudian jalankan file setup.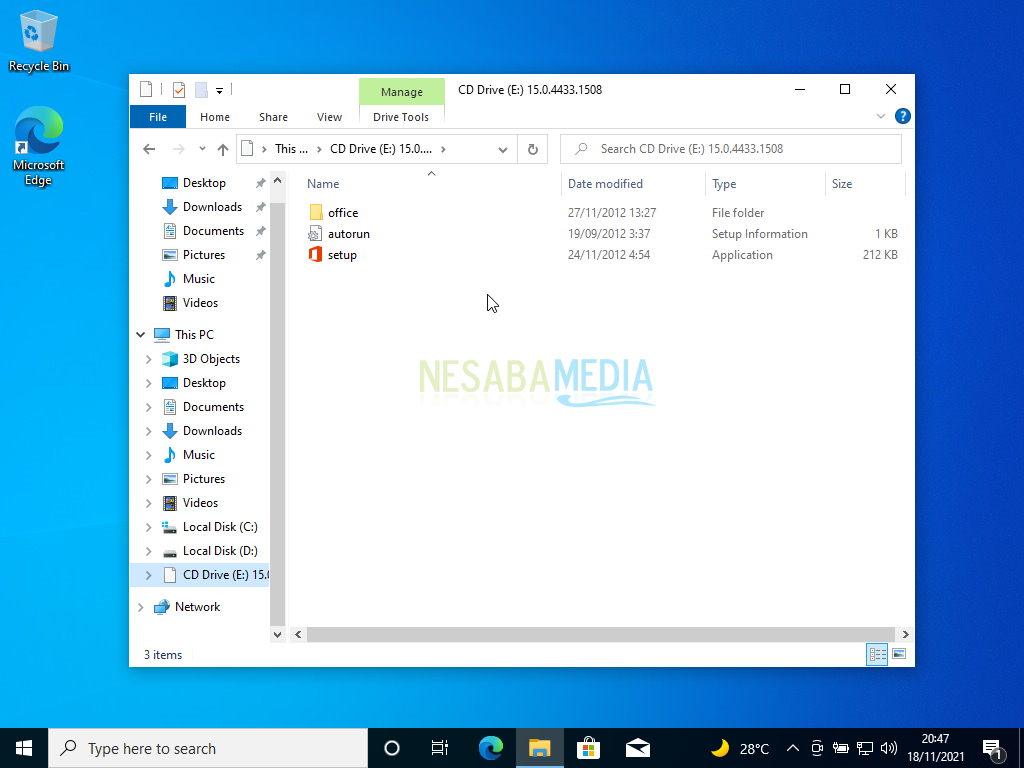
4. Jika muncul warning seperti ini, pilih saja Yes.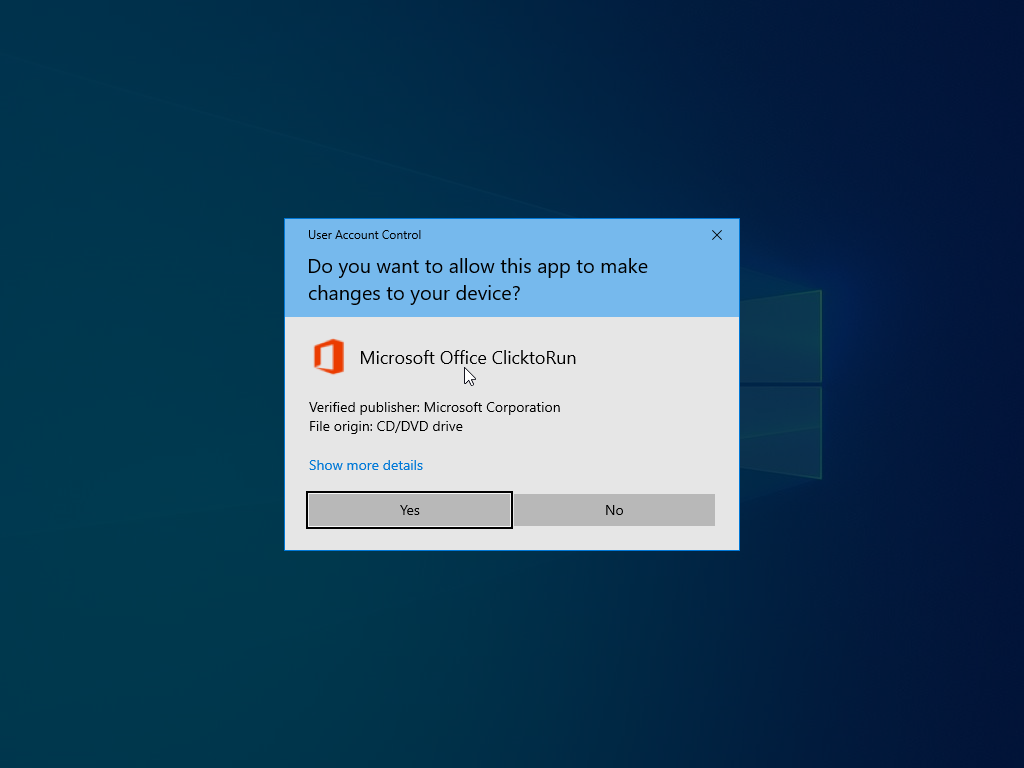
5. Tunggu proses ini hingga selesai.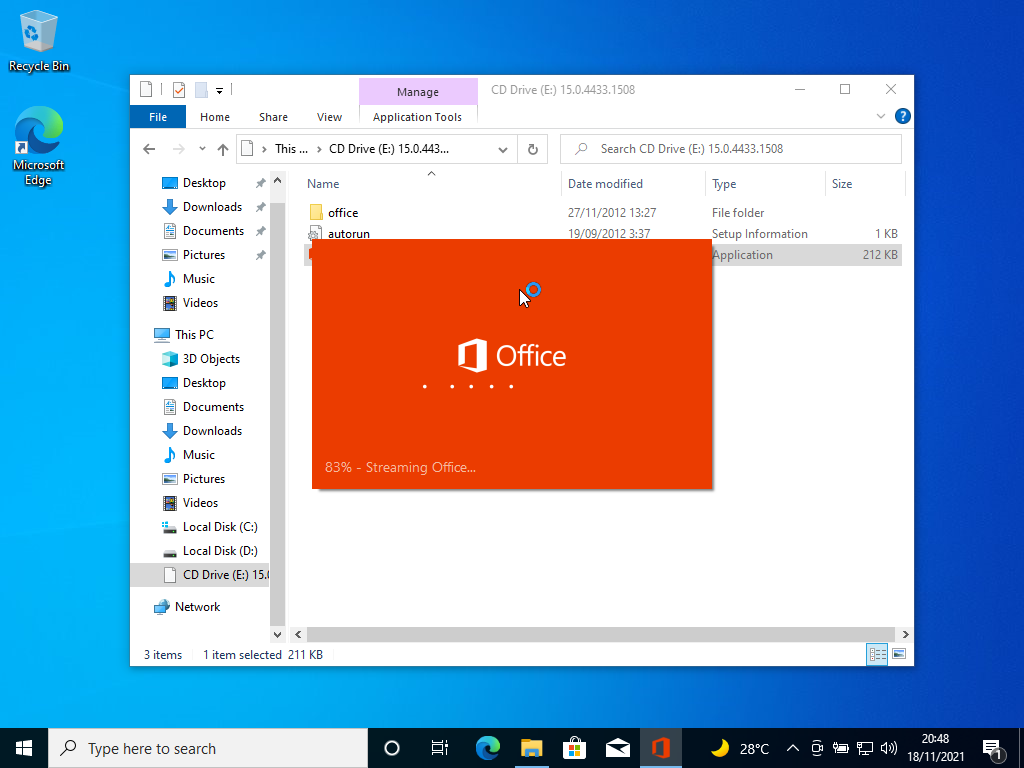
6. Proses instalasi Microsoft Office 2013 sedang berlangsung.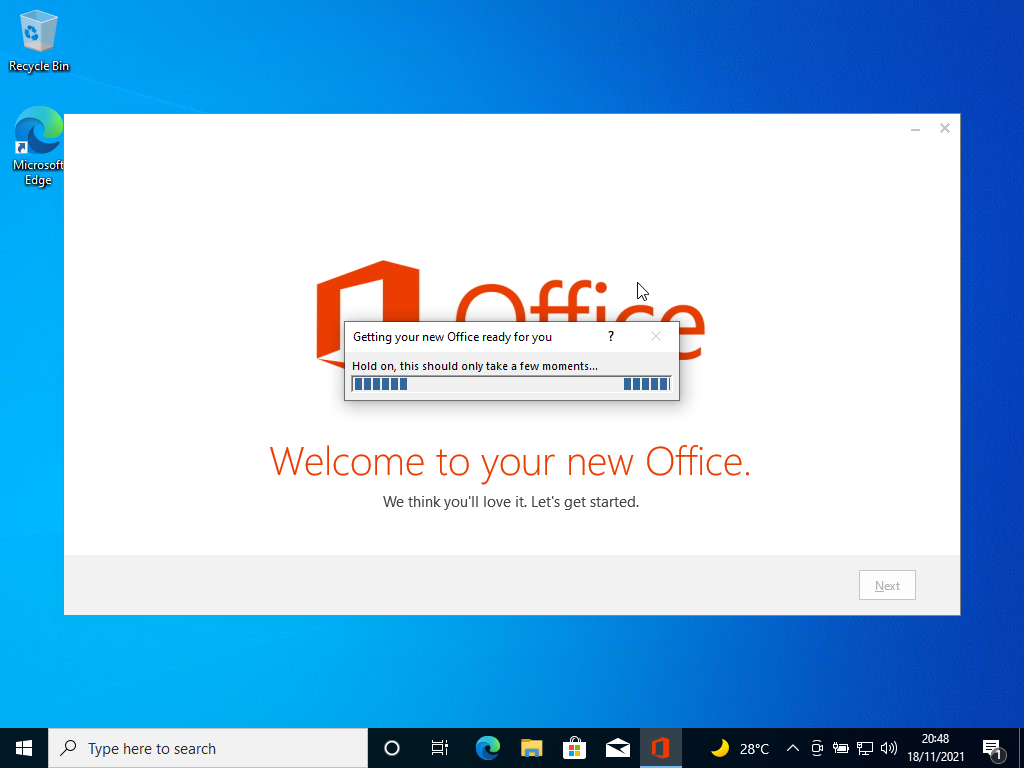
7. Kita bisa melakukan aktivasi Microsoft Office 2013 nanti, maka dari itu klik saja tombol X.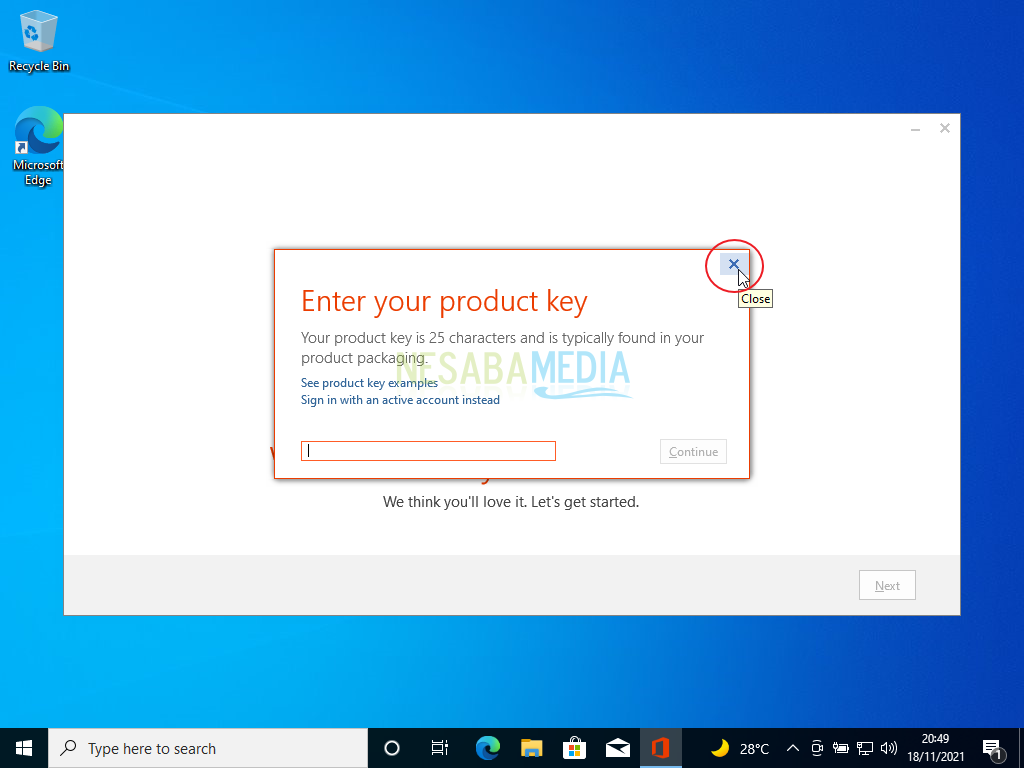
8. Kemudian pilih Next.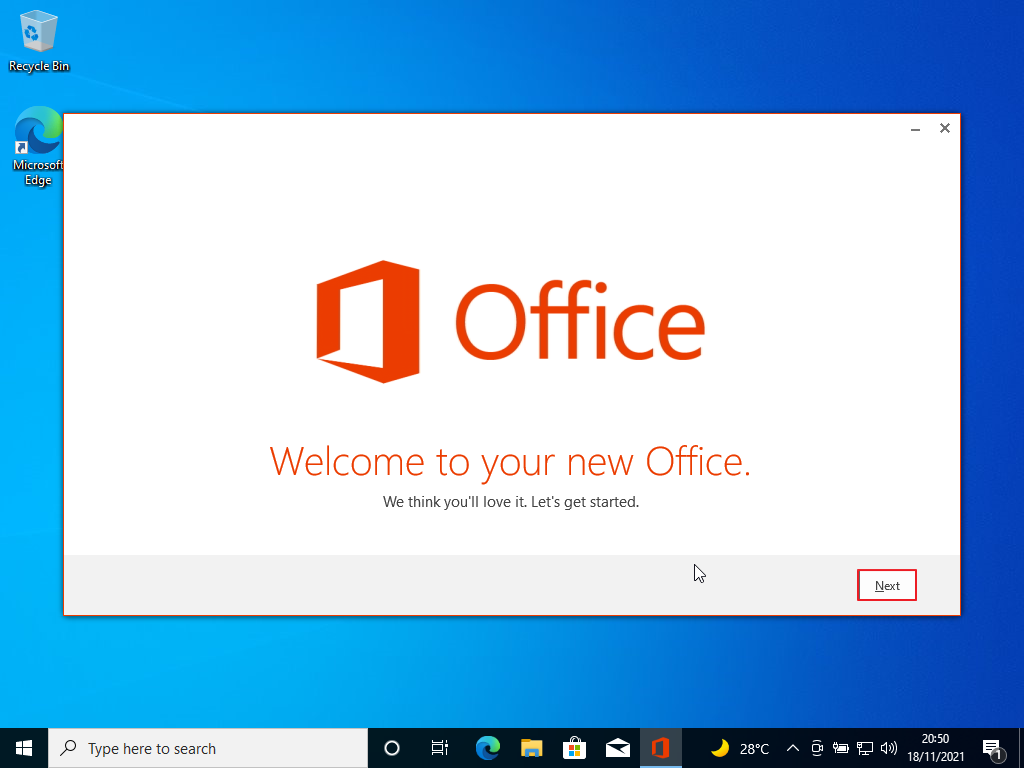
9. Pilih No thanks lalu Accept.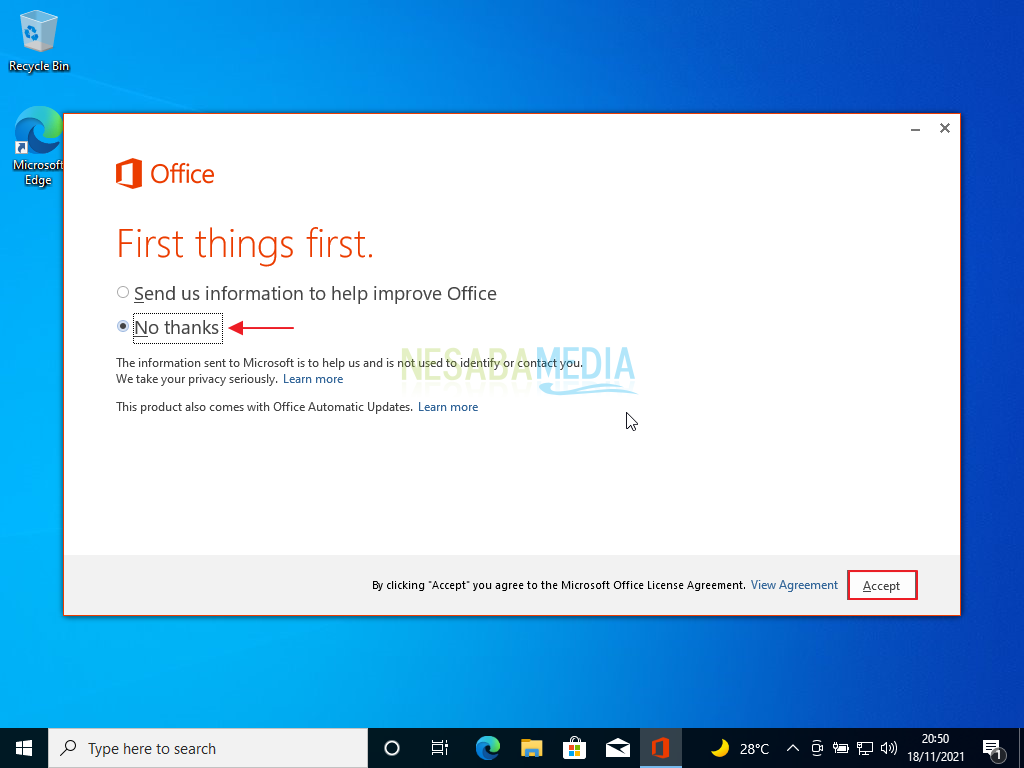
10. Selanjutnya pilih No thanks, maybe later.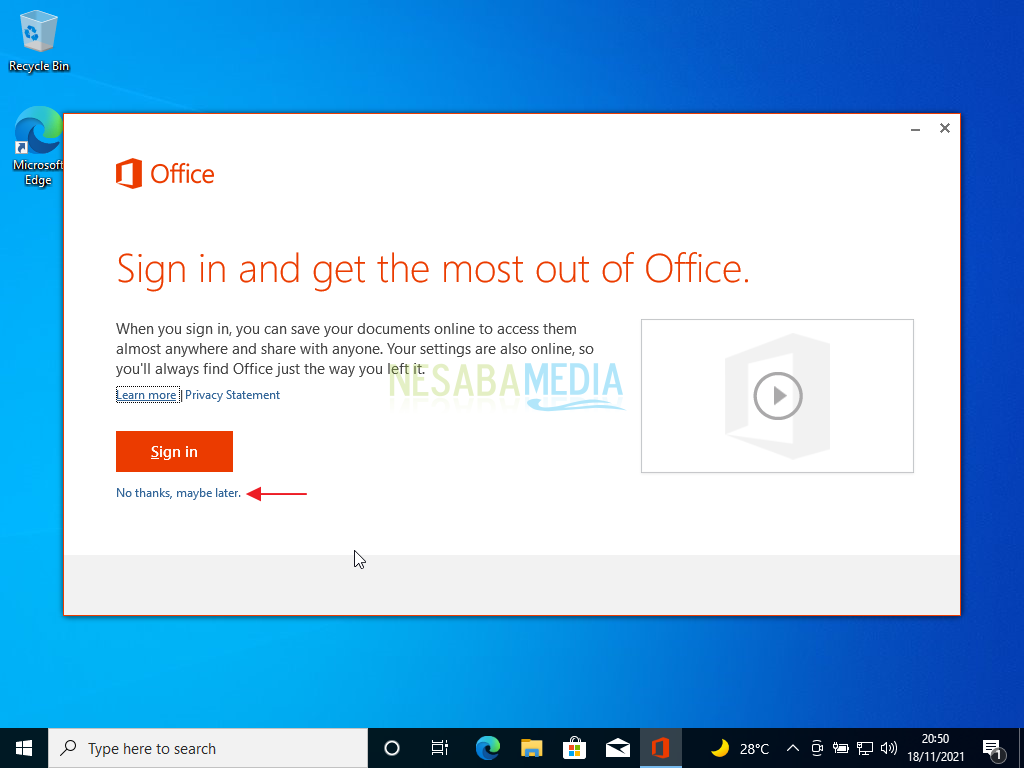
11. Pilih Next.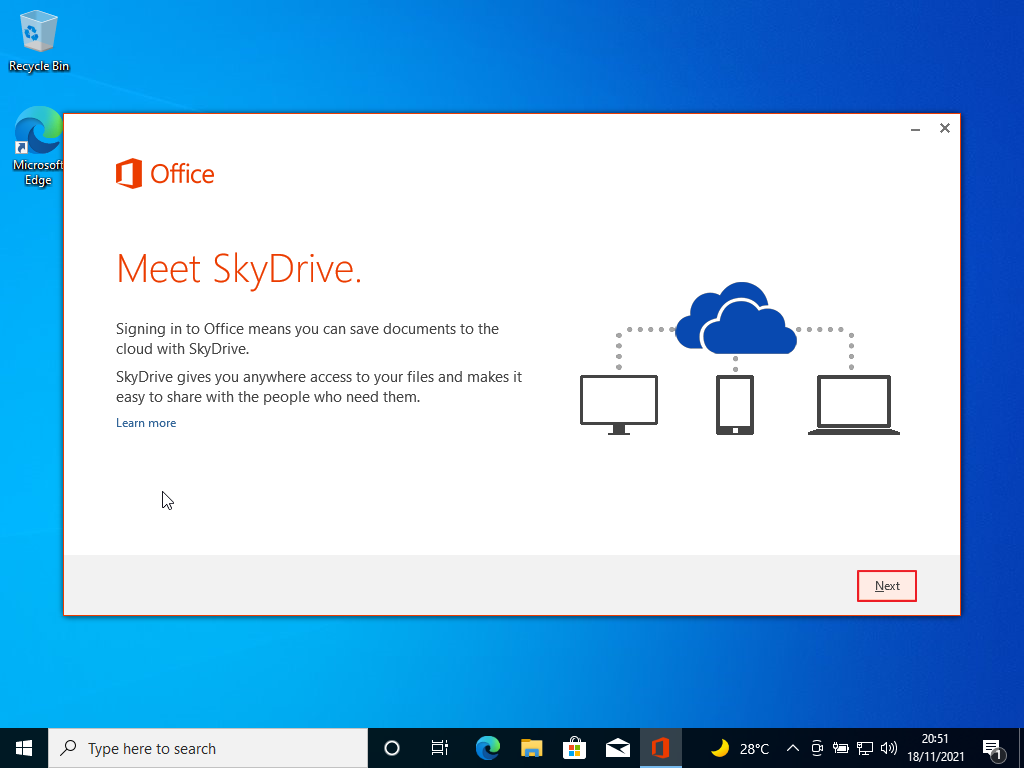
12. Pilih No, thanks sekali lagi.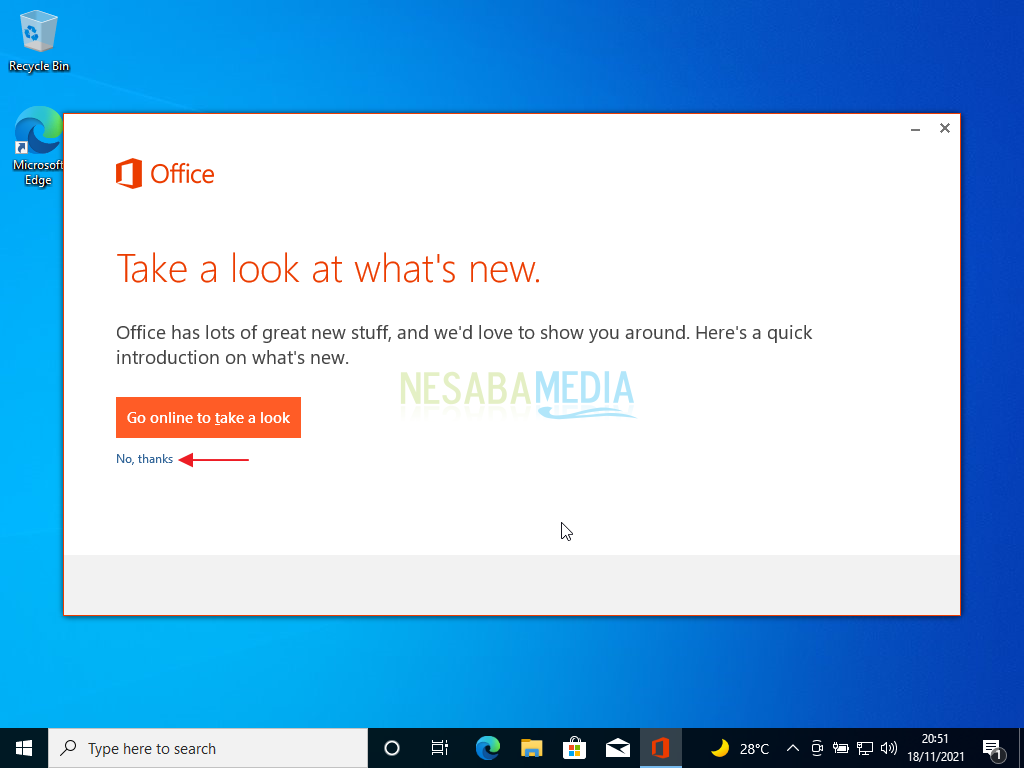
13. Terakhir pilih All Done!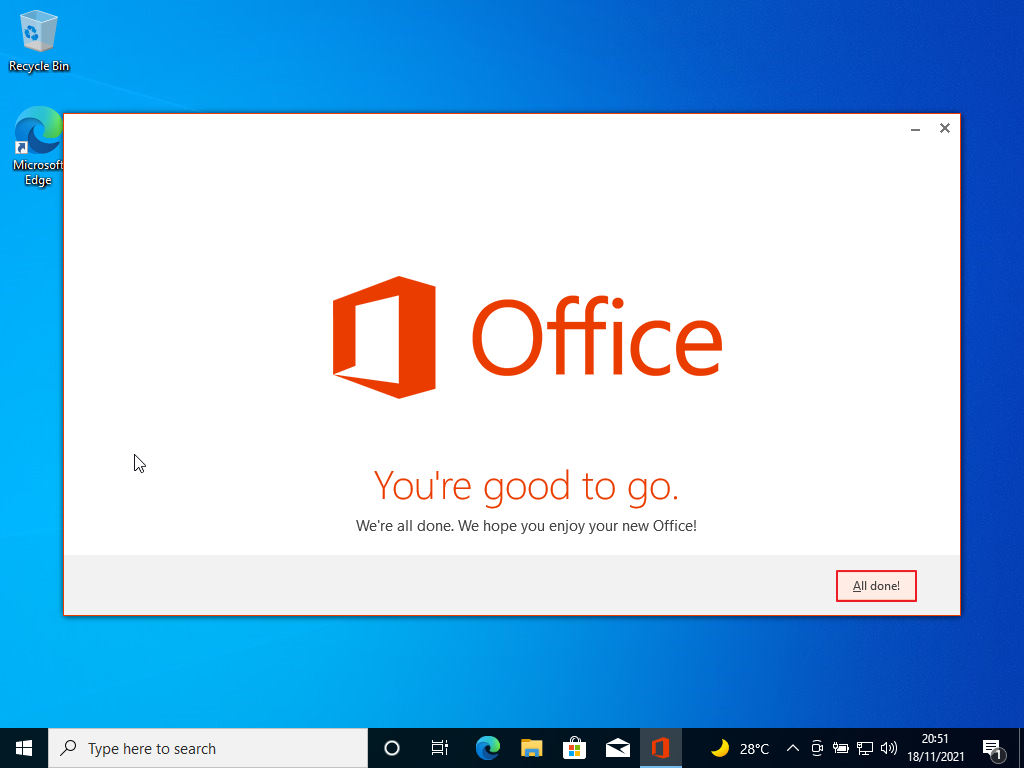
14. Instalasi Microsoft Office 2013 berhasil dilakukan. Sekarang anda sudah bisa menggunakan Microsoft Word, PowerPoint, Excel, Outlook dan aplikasi office lainnya.
Itulah cara install Microsoft Office 2013 lengkap disertai gambar disetiap langkahnya. Selesai anda melakukan instalasi Microsoft Office 2013, ada satu langkah lagi yang harus anda lakukan yakni melakukan aktivasi Microsoft Office 2013 agar fitur dan kegunaannya bisa dinikmati secara maksimal.
Dengan melakukan aktivasi, kita juga tidak akan dipusing dengan notifikasi popup berulang kali yang menyuruh kita untuk segera mengaktivasi Microsoft Office 2013. Bagaimana cara melakukannya? Gampang kok, saya sudah membahasnya secara tuntas melaui tutorial berikut ini.
Download berbagai jenis aplikasi terbaru, mulai dari aplikasi windows, android, driver dan sistem operasi secara gratis hanya di Nesabamedia.com:
Download Software Windows
Download Aplikasi Android
Download Driver Printer
Download Sistem Operasi
Founder dan Chief Editor di Nesabamedia.com. Lebih suka nonton film ketimbang menulis, menulis kalau lagi mood aja. Salam kenal ya!
ikut mendownload Ya Bos
ijin download Bos semuga sukses selalu dan berkah
mau tanya ,,, kenapa tampilan setelah saya pilih “setup” beda ya ? muncul window “Read the microsoft software license term”
jika ku pilih accept.. muncul window lagi …………………… pilh “Upgrade” atau “Customize”
thx
Marlene
Sudah diinstall belum office versi sebelumnya?
joos kang
It works, terimakasih banyak atas tutorialnya
Terima kasih ya….
Artikel nya sangat membantu
winrar nya setelah di download di apakan yaaaaaaaaaa?
Winrar nanti dibutuhkan untuk mengekstrasi file aktivasi.
Halo, saya sudah selesai mengunduh file-nya, tapi nama file-nya Professional Retail dan formatnya .img, tidak seperti tutorial di atas. Apakah benar?
Sudah benar kok, sama aja dengan file ISO, tinggal klik kanan file > pilih Mount.
Terima kasih Nesabamedia untuk Office 2010nya!
maaf mau bertanya, itukan di step nya harus dimount ke CD Drive yaa.. kalau CD Drivenya tidak ada gimana yaa ??
soalnya CD Drive saya patah..
Berita dan Tutorial Terkini Seputar Windows & Android, Rekomendasi dan Review Gadget.
Tentang Kami
Kontak
Tim Kami
Ketentuan Layanan
Privacy Policy
Media Kits
Blog
Download Aplikasi
Ensiklopedia IT
Rekomendasi Produk
Tech Info
