Source:
https://support.office.com/en-us/article/Download-and-install-or-reinstall-Office-365-Office-2016-or-Office-2013-on-your-PC-7a28382b-7015-4b5a-9d9b-650d15742c95?ui=en-US&rs=en-US&ad=US
Step 1 – First time install: redeem Office and associate it with a Microsoft account
Before you install your copy of Office for the first time, you need to redeem it. The way you redeem Office depends on how you got it.
Step 2 – Install or reinstall Office from My Office Account
NOTE This step assumes you’ve already redeemed your product key and associated Office with a Microsoft account. If you haven’t already done that, see Step 1 – First time install: redeem Office and associate it with a Microsoft account.
- From the My Office Account page, select Install. (If you’re not already signed in to My Office Account, go towww.office.com/myaccount and on the sign in page, enter your Microsoft account which is the email address and password associated with your copy of Office.)
 IMPORTANT If you sign in with a different email address and password, the My Account page will tell you this account isn’t associated with any Office products. Sign out and then resign in with the Microsoft account associated with your Office 365 subscription or your copy of Office 2016 or Office 2013. This is the account you used when you set up Office in Step 1 – First time install: redeem Office and associate it with a Microsoft account.
IMPORTANT If you sign in with a different email address and password, the My Account page will tell you this account isn’t associated with any Office products. Sign out and then resign in with the Microsoft account associated with your Office 365 subscription or your copy of Office 2016 or Office 2013. This is the account you used when you set up Office in Step 1 – First time install: redeem Office and associate it with a Microsoft account. - In the Install Information section, select Install.By default, this will install the 32-bit version of Office on your PC using the language you selected when you redeemed the product. If you want to install the 64-bit version, change your language, or choose other options, see the section below, Custom install options.
 TIP If the Install button is greyed out or isn’t working, see Install button doesn’t install Office.
TIP If the Install button is greyed out or isn’t working, see Install button doesn’t install Office. - Depending on your browser, go to the install pop up that appears and click Run (in Internet Explorer), Setup(in Chrome), or Save File (in Firefox).
 IMPORTANT If you’re installing Office 2016 and you get a “Stop, you should wait to install Office 2016”message do the following:
IMPORTANT If you’re installing Office 2016 and you get a “Stop, you should wait to install Office 2016”message do the following:
- If you have Office 2013 products on your PC, see Error: Stop, you should wait to install Office 2016. We’ll have to remove the following if you continue..
- If you have a mail account connecting to Exchange Server 2007 or earlier, see Error: Stop, you should wait to install Office 2016. You won’t be able to receive mail from a current mailbox.
- Click Yes to start installing. During the download process, you can watch a video to learn more about Office.

- When you see “You’re good to go”, choose All done.
 TIP After installing, you can start to use your Office applications. If you can’t find the applications, learn how to find the Office applications that you just installed.
TIP After installing, you can start to use your Office applications. If you can’t find the applications, learn how to find the Office applications that you just installed.
I received an error during the install
- If you got an error message while trying to install Office and it has a Learn More link, select it to get information on how to troubleshoot the problem.
- If there wasn’t a link and you’re still having trouble, there could be a problem with your Internet connection. Try installing Office offline. Select the offline install steps for your product:
IF YOU HAVE THIS OFFICE PRODUCT FOLLOW THE STEPS HERE Office 365 subscription: - Office 365 Home
- Office 365 Personal
- Office 365 University
How do I use the Office 2016 offline installer? A one-time purchase of Office 2013 or Office 2016 such as: - Office Home & Student
- Office Home & Business
- Office Professional
- Individual applications such as Word, Excel, or Project
Download the install files for a one-time purchase of Office 2013 or Office 2016 - If none of these solutions worked, see Troubleshoot installing Office and Office 365 for additional options.
Custom install options
Use the table below to see what custom Office install options are available for your Office product and how to install it.
| OFFICE PRODUCT | CUSTOM INSTALL OPTIONS |
|---|---|
Office 365 subscription, such as:
|
Choose or change the language of your Office installation |
A one-time purchase of Office 2016 or Office 2013, such as:
|
Choose the 32-bit or 64-bit version of Office
For Office 2016 only: Choose or change the language of your Office installation |

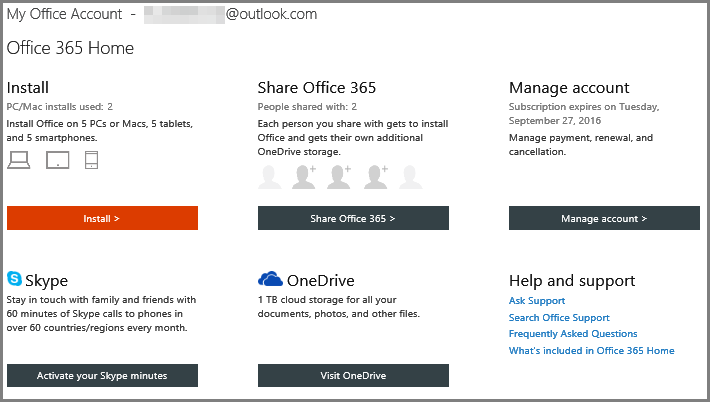 IMPORTANT If you sign in with a different email address and password, the My Account page will tell you this account isn’t associated with any Office products. Sign out and then resign in with the Microsoft account associated with your Office 365 subscription or your copy of Office 2016 or Office 2013. This is the account you used when you set up Office in
IMPORTANT If you sign in with a different email address and password, the My Account page will tell you this account isn’t associated with any Office products. Sign out and then resign in with the Microsoft account associated with your Office 365 subscription or your copy of Office 2016 or Office 2013. This is the account you used when you set up Office in 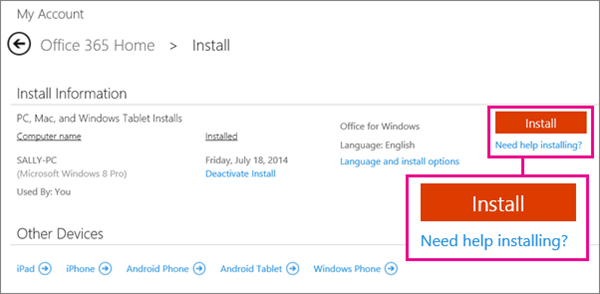 TIP If the Install button is greyed out or isn’t working, see
TIP If the Install button is greyed out or isn’t working, see 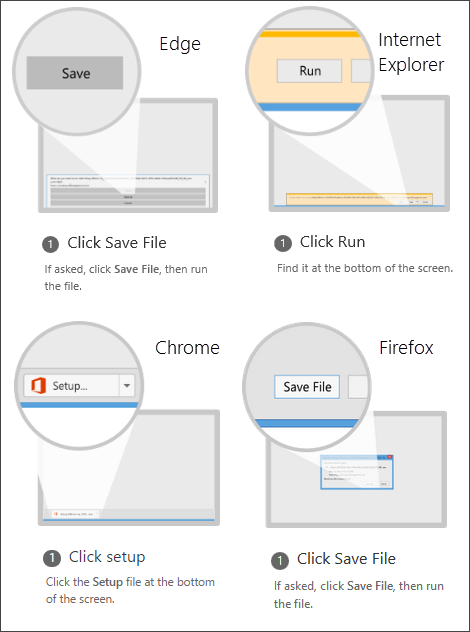 IMPORTANT If you’re installing Office 2016 and you get a “Stop, you should wait to install Office 2016”message do the following:
IMPORTANT If you’re installing Office 2016 and you get a “Stop, you should wait to install Office 2016”message do the following:
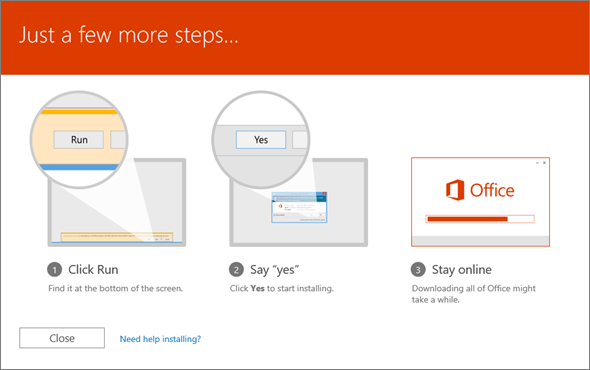
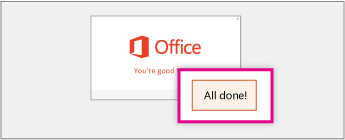 TIP After installing, you can start to use your Office applications. If you can’t find the applications,
TIP After installing, you can start to use your Office applications. If you can’t find the applications,
Very Interesting Comments!
Sure they are